|
2. Selecting Data we want
The first thing we must do is select the data we want to manipulate. Given a jumble of information, we need to pick out the ones that we will be using.
Click on any word in the first column. The entire column will be selected. In Vect terms, this is called "selecting the first field." In the screenshot below, you can see the entire first column (it's on the left side) has been highlighted grey to indicate that it has been selected.
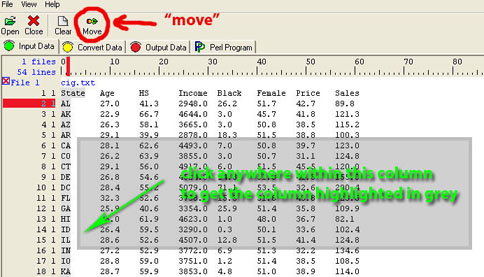
Now, click on move, and it will prompt you to name your Rule. Name it something that makes sense to you, such as Raw State Data. In this step, we are moving the data to the Convert Data panel so we can manipulate it further.
A Rule in Vect is just a manipulation of data. For example, you can have a "rule" to delete all the spaces in a line of text.
<<<Important note>>> Give your rules meaningful names, it will save you and other people a lot of trouble!
-----------------------------------------------------------------------------
Now lets say for tutorial's sake, we want to add the HS column to the
Female Column. So we have to extract the data in the HS column and the Female column and move it to the Convert Data panel.
Clear the selection of the State column by clicking anywhere in the first column once. You have to clear the selection otherwise the State column will be selected along with the HS column we want to select next, and the effect will be a strange, mixed up data selection.
Now, click anywhere in the HS column and then click Move. Name it something meaningful too, like Raw HS Data.
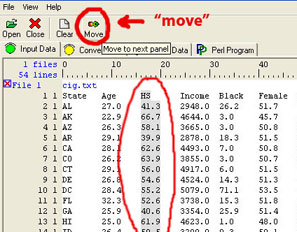
Clear the selection on the HS column by clicking anywhere in the column once.
Then Click anywhere in the Female column and then click Move. Name it something meaningful like Raw Female Data.
Your Convert Data panel should look like this now:
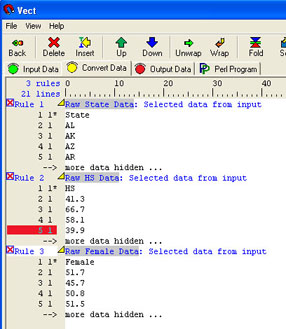
 
|