|
Extraction and Conversion of atoms, protein sequence, and Cartesian coordinate of the atoms(x, y, z)
In the second tutorial, we will be extracting atoms, protein sequence, and Cartesian coordinate of the atoms from the Hemoglobin PDB file. In Vect, make sure you are in the 'Input Data' panel with the 1A00_pdb.txt file opened.
Right click on 'MTRIX3' located in field 0, line 354 and select New Block Open Condition from the pull down menu. A green highlighted box will appear and the level from the origin will change because you open a new block. . Right click on ‘MTRIX3’ and choose ‘Selection Exclusive’ so that data in this line would not be included when you select data you want.
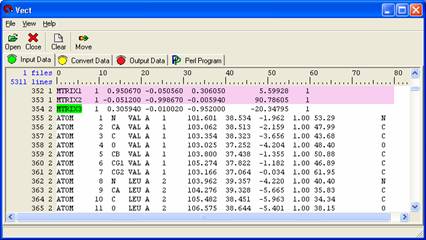
Scroll down to the bottom and right click on 'TER' located in field 0, line 1424, choose New Block Close Condition from the pull down menu. A red highlighted box will appear and levels after ‘HET” will change to 1 because you close new block. Right click on ‘TER’ and choose ‘Selection Exclusive’ so that data in this line would not be included when you select data you want.
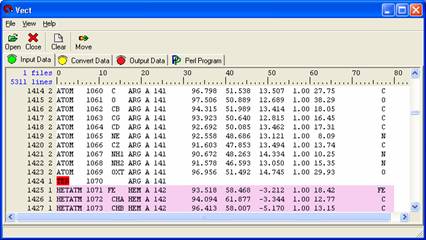
Left click and drag over to select all of the atom numbers, atom names, and amino acid names , make sure the longest number is selected.
Note: If you do not have any grey highlighted regions in the 'Input Data' panel then you have not selected any data and no data can be moved over to the next panel.
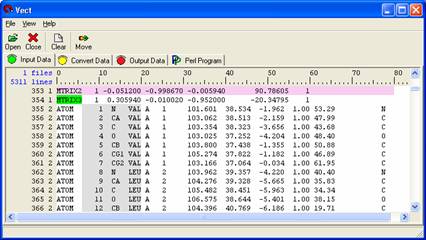
Select 'Move' from the icon panel and give your rule a descriptive name. Here you just to type “atom sequence” and press enter key to follow the remaining tutorial. This moves the data that you have selected to the 'Convert Data' panel where rule-dependent rules can be incorporated for better data extraction. (Rules are just a bunch of conditions you set so that you can extract data).
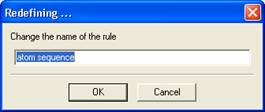
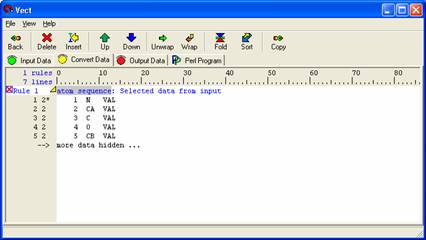
Note: The yellow arrows in the corner of the above figure can be expanded or collapsed depending on the view desired of the data set by clicking on them.
Select Rule 1, then Select the 'Copy' button from the icon panel to move your data to the 'Output Data'. In the 'Output Panel' users can add any text format to the data set and view the changes by selecting the 'Output' icon in the icon panel.
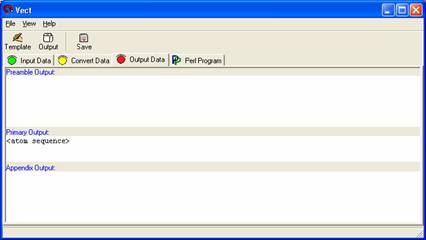
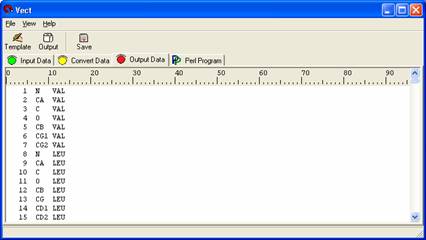
Now, go back to Input Data panel. Right click on 'MTRIX3' located in field 0, line 354 and select New Block Open Condition from the pull down menu. A green highlighted box will appear and the level from the origin will change because you open a new block. . Right click on ‘MTRIX3’ and choose ‘Selection Exclusive’ so that data in this line would not be included when you select data you want.
Scroll down to the bottom and right click on 'TER' located in field 0, line 1424, choose New Block Close Condition from the pull down menu. A red highlighted box will appear and levels after ‘HET” will change to 1 because you close new block. Right click on ‘TER’ and choose ‘Selection Exclusive’ so that data in this line would not be included when you select data you want.
Left click on the seventh column (‘101.601’ on line 355) containing the X coordinate of the atom in the same line. This will highlight the entire column grey, meaning it is selected
Note: If you do not have any grey highlighted regions in the 'Input Data' panel then you have not selected any data and no data can be moved over to the next panel.
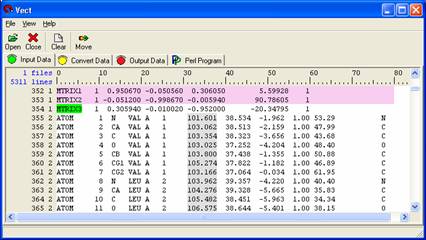
Select 'Move' from the icon panel and give your rule a descriptive name. Here you just to type “X coordinate” and press enter key to follow the remaining tutorial. This moves the data that you have selected to the 'Convert Data' panel where rule-dependent rules can be incorporated for better data extraction. (Rules are just a bunch of conditions you set so that you can extract data).
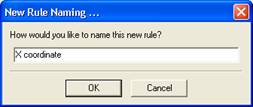
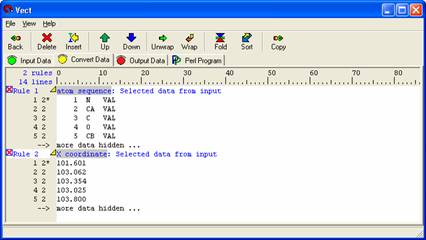
Select Rule 2, then Select the 'Copy' button from the icon panel to move your data to the 'Output Data'. In the 'Output Panel' users can add any text format to the data set and view the changes by selecting the 'Output' icon in the icon panel.
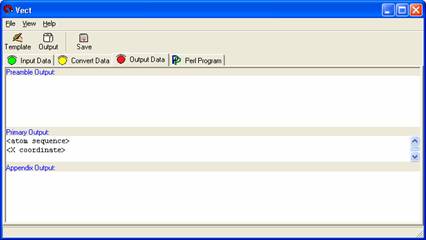
 
|